R1Soft Restore Backups - Restoring or Downloading Particular Files
For this guide, we will share on how to try and restore / download New Emails and Read Emails files only. The process is the same for any other files that you wish to restore / download. Let’s get started!
Firstly, you will need to login to your cPanel account which can be done by typing YourDomain.com/cpanel at your browser, followed by entering in your login information.
Once you are in your cPanel Account, click on the R1Soft Restore Backups as seen below:
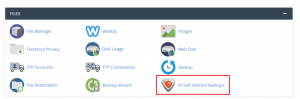
Now, you will be in the R1Soft Restore Backups Dashboard. To restore / download specific New Emails and Read Emails files only, choose the previous date of your choice and click on the Browse File icon as shown below:
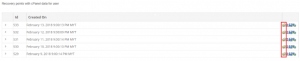
Once you have clicked on the Browse File icon, a Browse Recovery Point screen will appear. There, you will come across a Home File. To access more files, Double Click on the Home File.
When the loading is completed, you will see more files. You are now in the Home File folder and the files you see are parked under that folder. To access your email files, scroll down until you find Mail Folder and double click it as seen below:
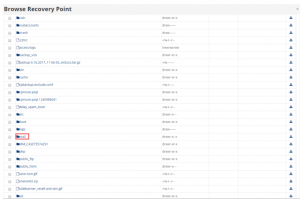
Now, you are in the Mail Folder and all the items regarding your emails will be located in this folder.
For New Emails, it locates in the New Folder while Read Emails locate in Cur Folder. Scroll down the list and Tick the check box provided. Example shown below:
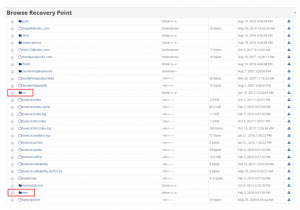
When done selecting the folders, scroll up and you will see Restore Selected and Download Selected option made available.
Restoring Selected – this option will restore your current email with the backed up version you have selected. Upon selecting this option, a confirmation box will appear to reconfirm your action. Once confirmed, proceed to click the Restore Button.
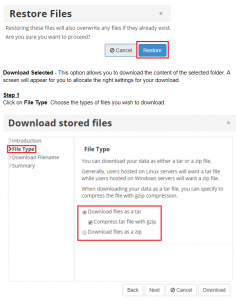
Step 2
Once done, click Next or Download Filename. Here, you can either use the Generated Filename or you can Specify a Filename for your download.
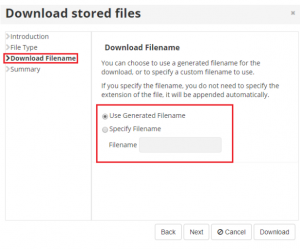
Step 3
The final step requires you to click on Summary or Next. This screen allows you to view the settings that have been chosen before downloading. Once you have confirmed the settings are correct, go ahead and hit the Download button.
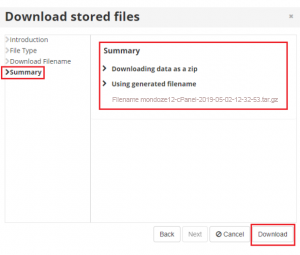
You have now completed these steps restored / downloaded the New Emails and Read Emails files.
**Note: The process remains the same if you wish to restore / download other files of your choice.

