How To Connect Windows Server using RDP
File Transfer Protocol (FTP) Introduction
Remote Desktop Utility allows you to access your windows server from anywhere in the world via an internet connection.
Remote Desktop Service is running on port 3389 by default. Before you make a connection, you have to make sure this port is accessible on your server.
WARNING: Please read our root access or Administrator access disclaimer below before you continue to read this article.
One of the greatest benefits of subscribing to our VPS or (Dedicated Server) plans is that you will have root or administrator’s access to the system. With this access, you are free to install or configure applications and scripts without the limitations of a shared environment and we encourage you to do so. However, having administrator rights also means that files may be wrongly deleted or misconfigured, resulting in a VPS (or Dedicated Server) going down. Do note that some of these changes are irreversible.
Our support team is always here to assist you when you need it. However, there are situations where even we are unable to undo, like the deletion of a database, or deletion of an important system file. In such situations, we will have to re-install the OS, resulting in a potential loss of data.
How to initiate the connection
Here are steps to access your Windows server or VPS from your PC ( Windows ) :
- Go to Start > All Programs > Accessories > Remote Desktop Connection.
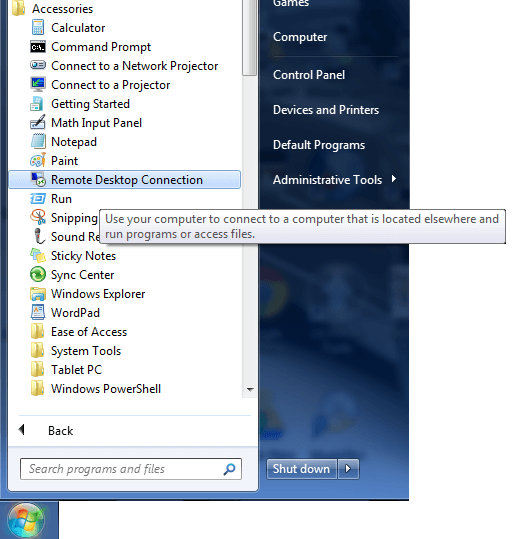
2. When Remote Desktop Connetion tool pop up, enter the network (IP) address or computer name (for example : example.hostcentral.net ) of the computer you’re trying to remotely access. Then click Connect to initiate a connection.
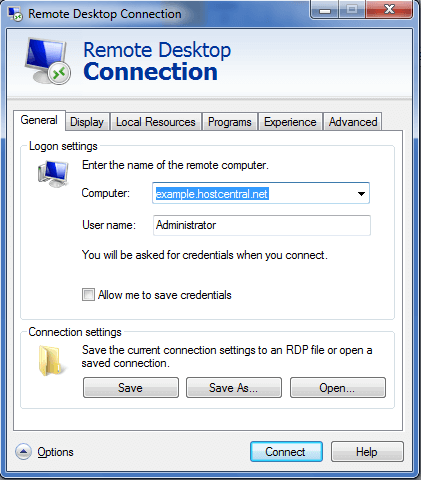
3. If you see the prompt below, you can just ignore it and press Yes.
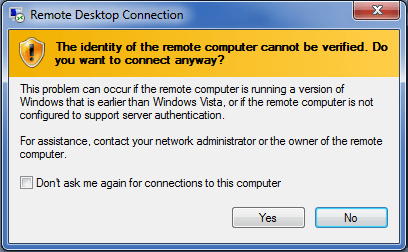
4. A window will pop up as displayed below. Enter a valid username and password. This information can be found in your Account Information that we sent to you when you start your hosting with us.
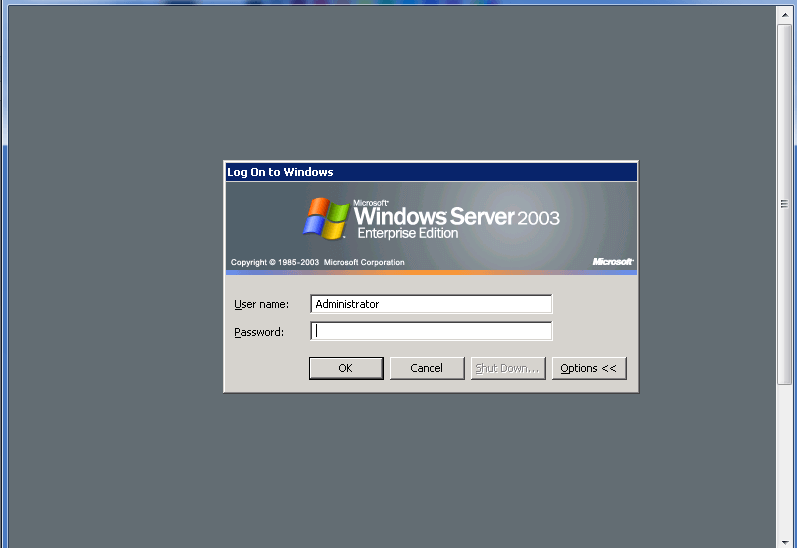
Here are some instructions for running updates on Windows Server.

