Overview
Secure Shell (SSH) is a UNIX-based command interface and protocol for securely getting access to a remote computer. SSH is actually a suite of three utilities slogin, ssh, and scp these are secure versions of the earlier UNIX utilities, rlogin, rsh, and rcp. SSH commands are encrypted and secured in several ways. Both ends of the client/server connection are authenticated using a digital certificate, and passwords are protected by being encrypted.
Warning: Please read our root access or Administrator access disclaimer below before you continue to read this article.
One of the greatest benefits of subscribing to our VPS or (Dedicated Server) plans is that you will have root or administrator’s access to the system. With this access, you are free to install or configure applications and scripts without the limitations of a shared environment and we encourage you to do so. However, having administrator rights also mean that files may be wrongly deleted or misconfigured which may result in a VPS (or Dedicated Server) going down. Do note that some of these changes are irreversible.
Our support team is always here to assist you when you need it. However, there are situations where even we are unable to undo, like the deletion of a database, or deletion of an important system file. In such situations, we will have to re-install the OS which may result in a potential loss of data.
Initiate a SSH connection to the server
First, you need to choose an SSH client.
1. Mac OS X includes the SSH client Terminal by default. Go to Application > Utilities > Terminal
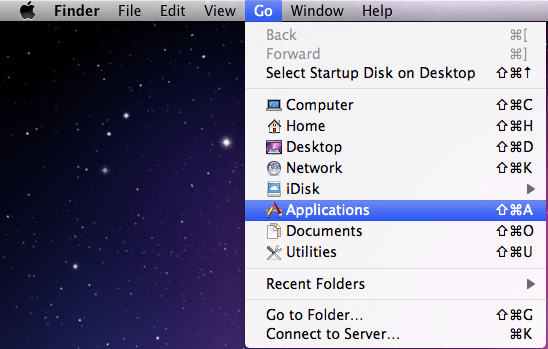
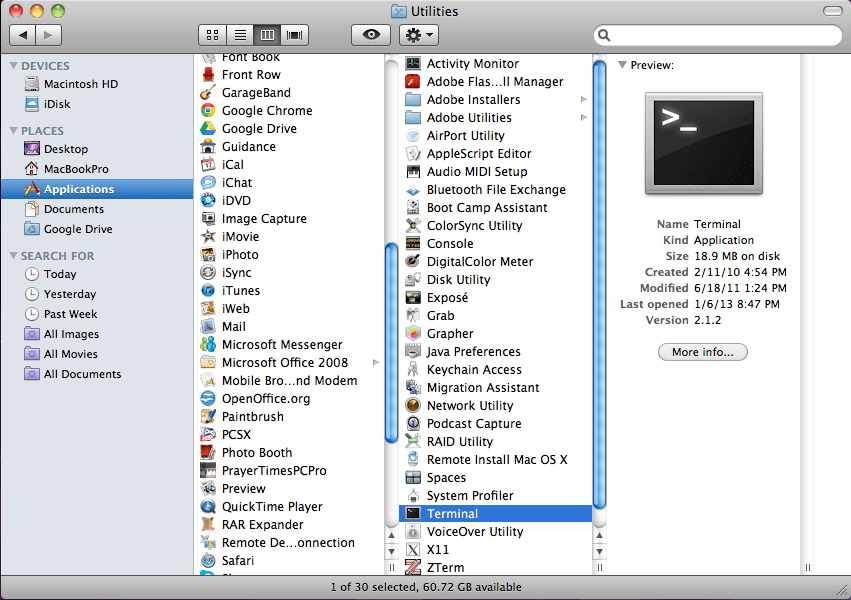
Run the below command to connect to your Linux server via SSH (port 22):
[root@client ~]# ssh [email protected] -p22 The authenticity of host 'example.domain.com (192.168.2.155)' can't be established. RSA key fingerprint is 45:83:45:4a:e3:29:7e:fa:f3:c3:7d:64:ea:3a:6f:58. Are you sure you want to continue connecting (yes/no)? yes Warning: Permanently added 'example.domain.com,192.168.2.155' (RSA) to the list of known hosts. [email protected]'s password:
2. Windows-based Operating Systems do not come with an SSH client by default. You can use PuTTY that can be downloaded.
- Once you download Putty.exe to your windows machine, double click the putty.exe file

- Enter your connection settings. Host Name or server IP address, Port, and Connection Type(Leave it as default: SSH ). Then, Click Open to initiate the SSH connection.
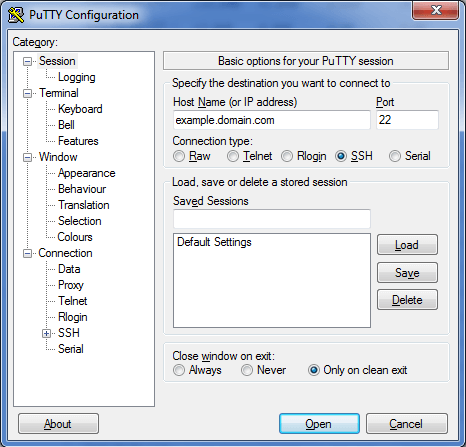
- If this is your first time connecting to the server from this computer, you will see the following output. Accept the connection by clicking Yes.
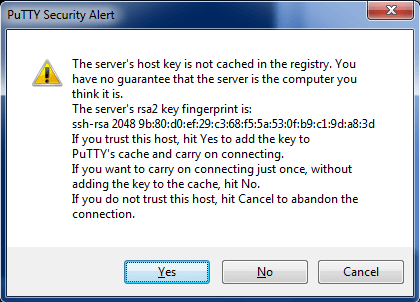
- Once the SSH Connection is open, you should see a terminal prompt asking for your username. Type your username (i.e. root) and press Enter. Then, next it will asking you for the password. Type your password (you will NOT see your cursor moving, or any characters typed) and press Enter again.
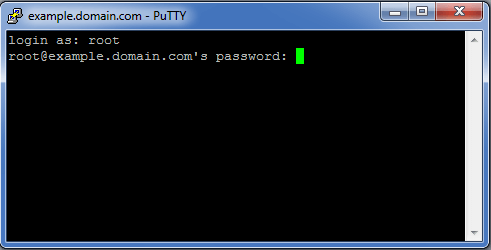
- You will see a prompt below if you succeed to connect to the server :[root@example ~]#
3. Linux distributions include support for SSH by default as well. Simply start up a terminal.
Run the below command to connect to your Linux server via SSH (port 22):
[root@client ~]# ssh [email protected] -p22 The authenticity of host 'example.domain.com (192.168.2.155)' can't be established. RSA key fingerprint is 45:83:45:4a:e3:29:7e:fa:f3:c3:7d:64:ea:3a:6f:58. Are you sure you want to continue connecting (yes/no)? yes Warning: Permanently added 'example.domain.com,192.168.2.155' (RSA) to the list of known hosts. [email protected]'s password:
Learn more on How to Export and Import Databases from Linux Terminal (SSH).

