Creating an IMAP Email Account in Mozilla Thunderbird
- First step, Open your Mozilla Thunderbird.
- Then, Go to Tools and Account Settings.
- After that, Click “Create a new account”.
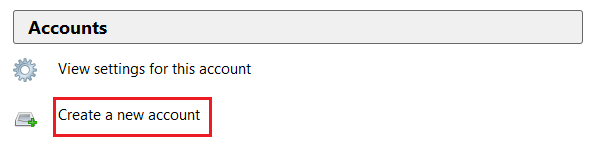
4. And, Choose “Skip this and use my existing email”.
5. Enter Your Name, complete your Email Address and password and click “Continue”.
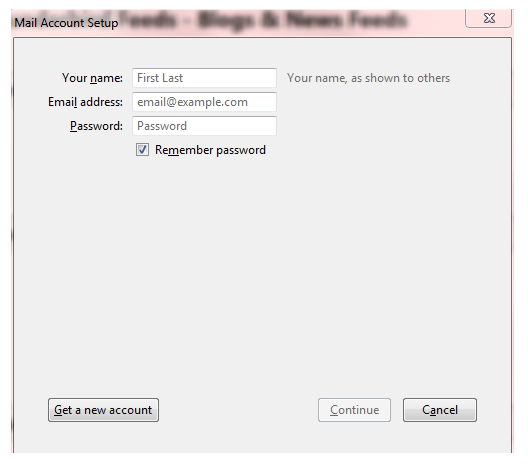
- After that, At the Mail account setup configures screen, choose Manual config.

7. And, Select the type of incoming server: IMAP.
8. Enter the name of your incoming and outgoing mail server: mail. (enter your domain name) with Port number 143.
9. Fill the Username with full email such as [email protected]

- After that, Click on “Re-test” the configuration and Click “Done”.
- Go to your main menu of Thunderbird and go to Outgoing Server and verify your Outgoing SMTP server.
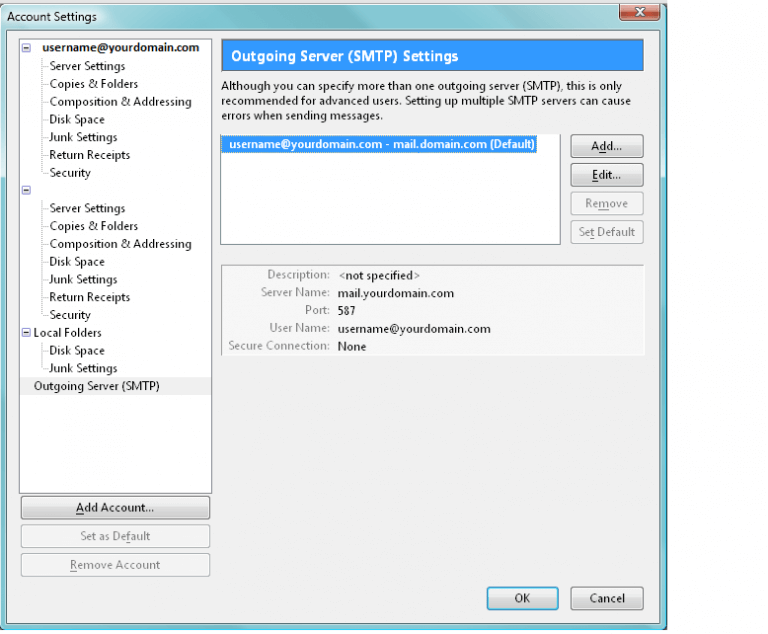
- Check the box “Use name and password” and assign the user name to your email account and select “No” to use a secure connection.
- By clicking on the “Get Mail” button at the top left, you will continue using Thunderbird.
Check this out to learn more about how to Get a Full E-mail Header in Mozilla Thunderbird.

