Adding Trusted Sender (Email or Domain) in in Smartermail v16
1. Log in to the web interface as administrator through URL: mail.yourdomainname.com and administrator user name with password.
2. Click Settings icon> Domain Settings
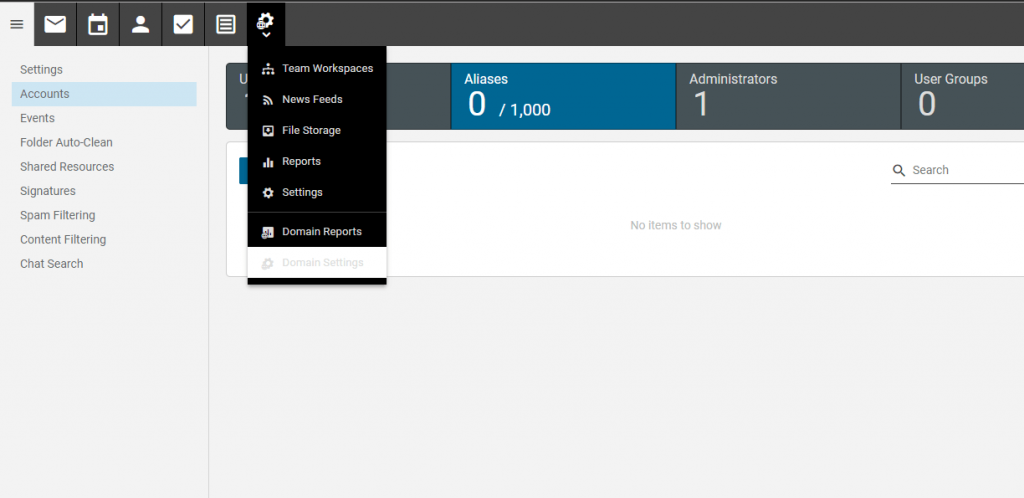
3. Select Spam Filtering
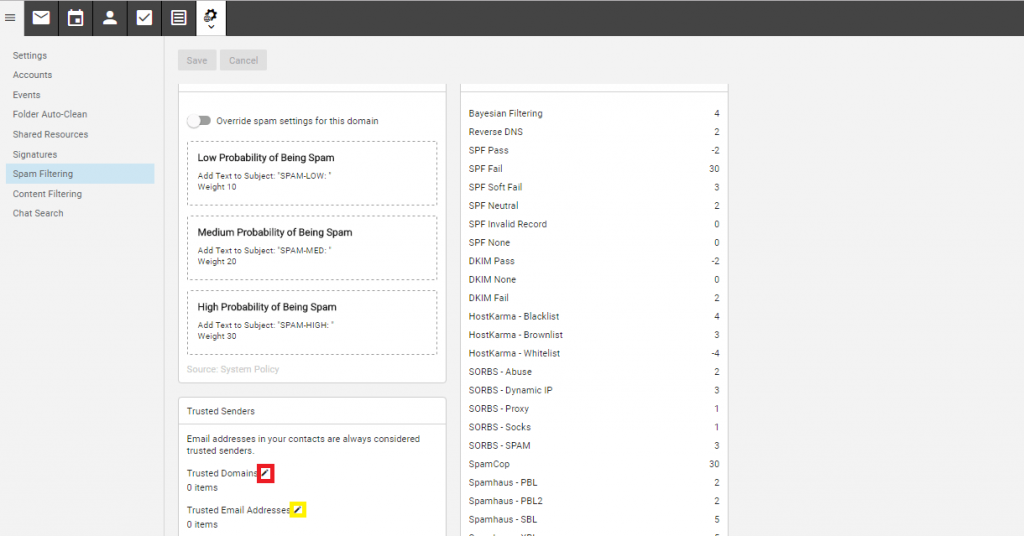
Refer Red to add trusted domain, refer to Yellow to add trusted sender.
4. Add in the domain name (eg: mondoze.com) under a Trusted domain.
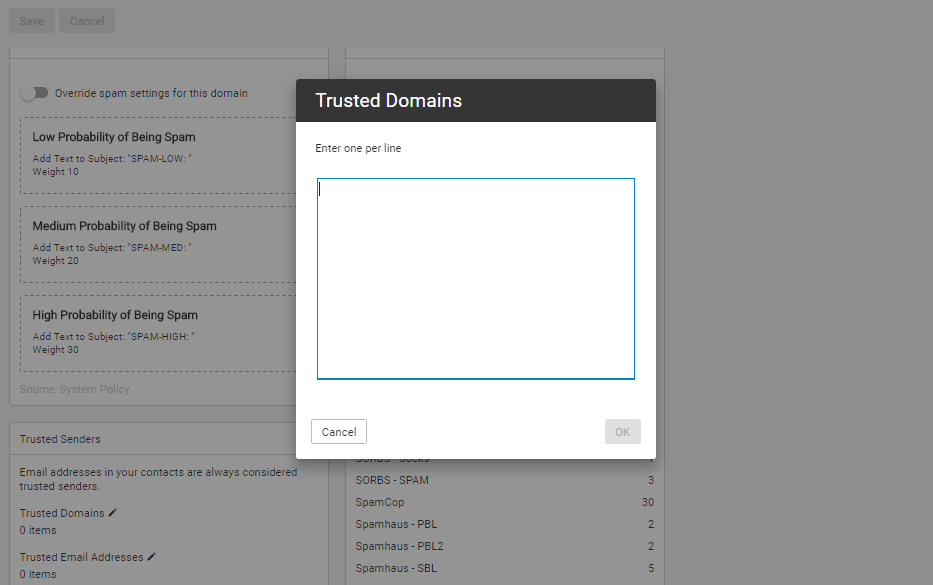
Add sender email (eg: [email protected]) under Trusted Email Address.
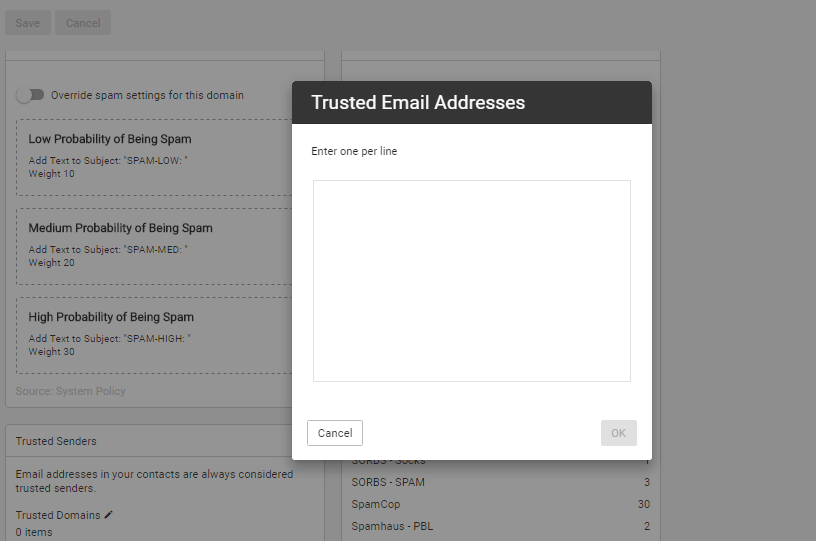
5. Upon added, click on ok.
Here is the tutorial about how to create an email account in SmarterMail V16.

