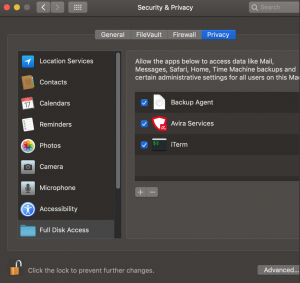Installing Acronis Backup Cloud Windows / Linux / Mac Agents
Acronis Backup Cloud is web-based applications. To back up your data, you only need to install a Backup Agent on your machine. You can manage and monitor system protection with a web-based console.
Login with the backup account.
1. Having an active Backup Account you can install the software. Click Manage backups:
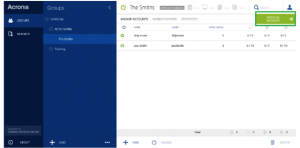
2. Click Add.
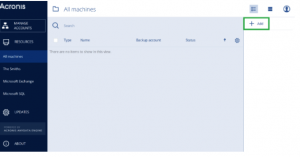
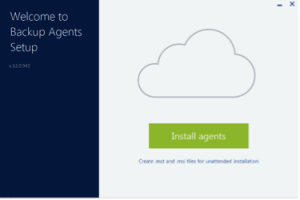
3. Depending on the machine and data you want to back up, select and download respective installation file:
- Run the installation file and select Install agents:
- Wait until the registration screen appears.
- Do one of the following:
- Click Register now. In the opened browser window, sign in to the backup console, review the registration details, and then click Confirm registration.
- Click Show Registration Info. The setup program shows the registration link and the registration code. You can copy them and perform the registration steps on a different machine. In this case, you will need to enter the registration code in the registration form. The registration code is valid for one hour.
- Alternatively, you can access the registration form by clicking All devices > Add, scrolling down to Registration via code, and then clicking Register.
- As a result, the machine will be assigned to the account that was used to log in to the backup console.
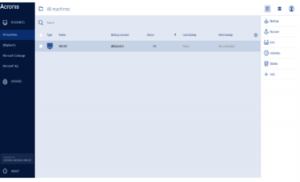
Linux
- To add the Acronis Backup modules to Linux kernel, setup program needs the following Linux packages:
- Package for building kernel modules. Package version must match kernel version.
- GNU Compiler Collection (GCC) compiler system. GCC version must be the one with which the kernel was compiled.
- Make tool.
- The following table lists how to install the required packages in various Linux distributions.
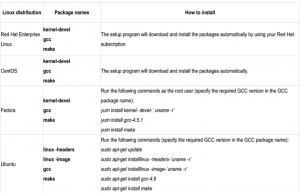
For ubuntu, please run this # apt-get install rpm prior to the agent installation.
- Download the Linux 32/64Bit installer to local terminal.
- Use SCP/SFTP tools (login as root), upload to the server directory eg /root/installer/
- Chmod 755 the installer filename.bin
- ./filename.bin (to run the file)
- As the root user, run the installation file.
- Wait until the registration screen appears.
- Do one of the following:
- Click Register now. In the opened browser window (If your linux is having GUI based), sign in to the backup console, review the registration details, and then click Confirm registration.
- Click Show registration info. The setup program shows the registration link and the registration code. You can copy them and perform the registration steps on a different machine. In this case, you will need to enter the registration code in the registration form. The registration code is valid for one hour.
- Alternatively, you can access the registration form by clicking All devices > Add, scrolling down to Registration via code, and then clicking Register.
Mac OS X (Prior To 10.14.1)
- Ensure that the Mac is connected to the Internet.
- Login to your backup console
- Click on the Add icon on the top right corner and click the Workstation – Mac icon.
- This will download the installer with name Backup_Agent_for_MAC_x64.dmg
- Double-click the installation file (.dmg).
- Wait while the operating system mounts the installation disk image.
- Double-click Install.
- If prompted, provide administrator credentials.
- Click Continue.
- Wait until the registration screen appears.
- Do one of the following:
- Click Register now. In the opened browser window, sign in to the backup console, review the registration details, and then click Confirm registration.
- Click Show registration info. The setup program shows the registration link and the registration code. You can copy them and perform the registration steps on a different machine. In this case, you will need to enter the registration code in the registration form. The registration code is valid for one hour.
- Alternatively, you can access the registration form by clicking All devices > Add, scrolling down to Registration via code, and then clicking Register.
Mac OS X (Mojave 10.14.1)
- Follow the steps as of prior to 10.14.1 however there is 1 more addition steps that is to grant full disk access
- After the installation completed, in order to grant it, go to the ‘Utilities’ folder in Finder, click ‘Backup Agent Assistant’, and then follow the instructions from the app.
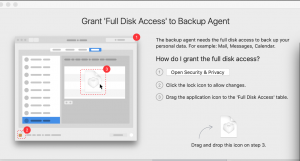
- Make sure that Backup agent will appear in the list as a result of this operation. Please see the attached screenshot below the reference