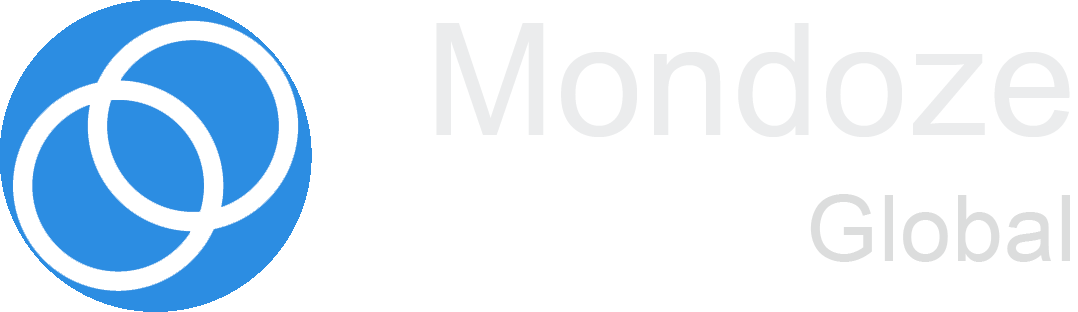What is Malware
Malware is a malicious software that is created to damage or manipulate a computer. Malware, viruses, trojan horses are just some of the few types of malware. Our data, personal information, such as bank details, home address could be stolen if our computer has been infected by malware.
How To Identify That Your Windows 10 PC Has Malware?
- Your computer keeps crashing.
- Your computer frequently lags.
- Pop-up ads keep appearing everywhere.
- Internet connection is slower than before.
- Web browser keeps getting redirected.
- People you know keep receiving spam messages from you on social media.
Follow these steps on how to remove malware from your Windows 10 PC:
Use Malware Scanner on Windows 10
Every Windows 10 pc comes with its own built-in security. It’s called Windows Security, and it is accessible via the Start menu or an icon in the system tray. Here’s some step in using Window Security to scan for malware:
- Click the Windows Start button. This button is located in the lower-left corner of our screen and it is shaped like the Windows logo
- Then click Settings.
- Then click Updates & Security.
- Next, click Windows Security.
- Then click Virus & Threat Protection.
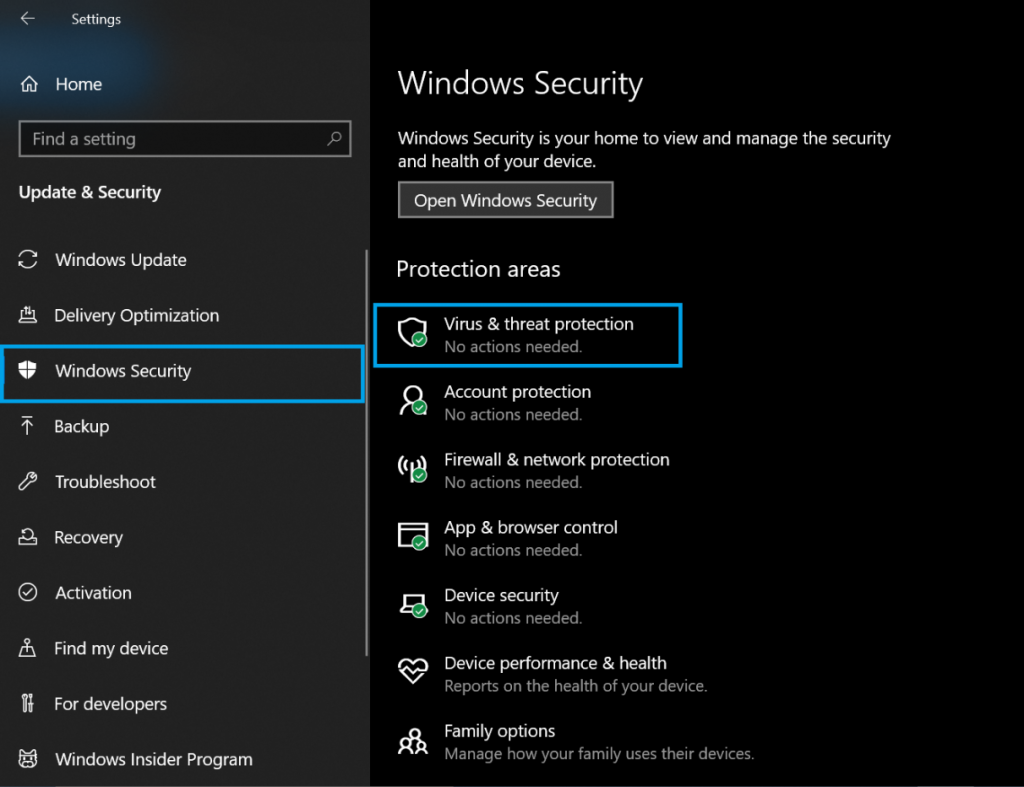
- When a pop-up window appears, click Quick Scan. This process might take a few minutes to finish.
You can also scan malware more extensively by clicking Scan options which is just below the Quick scan button. Then, select the options based on your needs.
The built-in Windows 10 malware scanner will run in the background constantly. You do not have to manually run it every time you want to scan you computer. This is because It will actively protect your system.
Click Manage setting under the Virus and threat protection settings to make sure your Windows 10 PC scans for malware in the background. Then toggle the slider next to Real-time protection. If it is blue, then it means it is on. However, to enable this option, you will have to uninstall any third-party antivirus software.
Enter Safe Mode
Before you do anything, you need to disconnect your PC from the internet, and don’t use the internet until you’re ready to clean your PC. By doing this, malware can be prevented from spreading or leaking your data.
To boot into Windows Safe Mode, first click the Start button and choose the Power button as if you were going to reboot, but do not press anything. Then, hold the shift key down and click Reboot. Once the menu appears in full screen, select Troubleshooting, then Advanced Options, and then Startup Settings. On the next window, click the Restart button and wait for the next screen to appear (this may take some time). Next, you will see a menu of options for numbered startups, select number 4, which is Safe Mode. Note that you will need to choose Option 5, which is Safe Mode with Networking if you want to connect to any online scanners.
You may notice that your PC will run noticeably faster in Safe Mode. This might be a sign that your system is infected with malware.
Delete temporary files
Now that you are in Safe Mode, you are going to want a virus scan. But first, you need to delete your temporary files. By doing this, your virus scanning might speed up and even get rid of some malware. To use the Disk Cleanup utility that is included with Windows 10, simply type Disk Cleanup in the search bar or press the Start button and click the tool called Disk Cleanup.
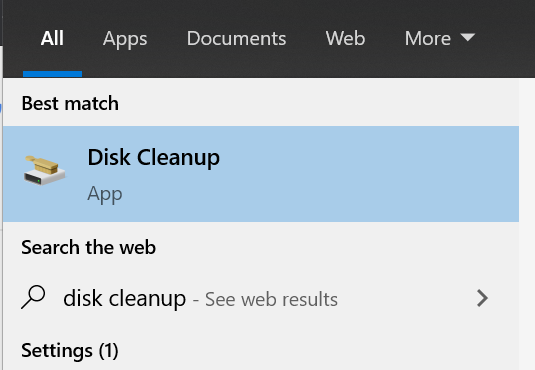
Run On-Demand Antivirus Scanner
Malwarebytes is often used when your initial antivirus can’t take care of the problem, therefore they are the second line of attack against the virus. You will need to run them manually as a clean-up. You should have one USB drive for the day you need. This is because NPE comes in a “portable” version which does not require a full Windows 10 installation procedure. However, it will reboot your system as it roots out rootkits.
Using a Third-Party Antivirus Software
Apart from the built-in malware scanner in Windows 10, you can also install a 3rd-party malware and virus removers that can be used to keep your computer and data protected. However, if you install a 3rd-party malware scanners, Windows Security will be turned off automatically.
Most 3rd-party antivirus applications cost a lot and there are some that are free. Some exclusive one even include cloud storage for your data, credit card warnings, parental controls, and other features that will keep your information safe.
Final Words
If you think you have got rid of malware infections on your PC, double-check your online accounts like your bank, email and social networking sites. Check for any suspicious behaviour and update your passwords once in a while – as certain malware will steal your passwords.
It is much better if you have a backup system that will automatically back up your files or system, consider running virus scans on the backups to confirm that infection have not been saved.